Bạn đã biết cách trỏ domain về VPS?
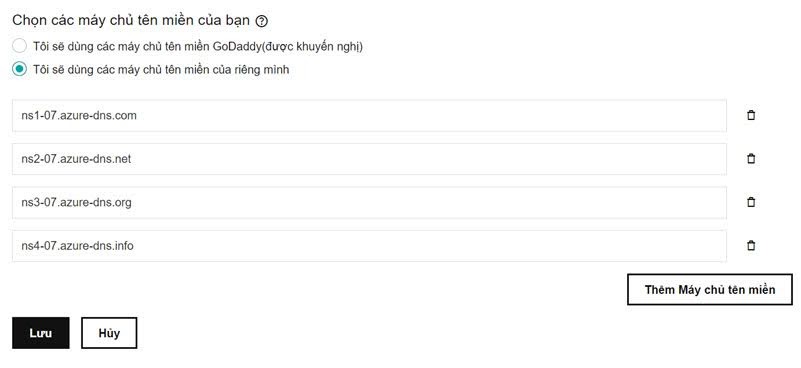
Bạn đã biết cách trỏ domain về VPS?
Với giá cả và dịch vụ phải chăng, nhiều người đã chọn VPS làm hosting cho website của mình.
Nhưng,
Bạn đã biết cách trỏ domain về VPS chưa?
Trong bài viết này, mình sẽ hướng dẫn bạn:
- Cần chuẩn bị những gì để kết nối được domain với VPS
- 3 cách để trỏ domain về VPS
- Hướng dẫn chi tiết cách trỏ tên miền về VPS của một số nhà cung cấp dịch vụ VPS
Let’s start!
Chuẩn bị

Trước khi bắt đầu kết nối domain với VPS, bạn cần chuẩn bị:
- Địa chỉ IP VPS của server của bạn
- Quyền truy cập vào trang quản trị tên miền của bạn
Việc chuẩn bị này không quá khó phải không?
Nếu bạn chưa biết cách lấy địa chỉ IP của VPS thì có thể tham khảo ở phần dưới. Mình có liệt kê ra một số VPS nổi tiếng hay dùng như: Vultr, DigitalOcean, AZDIGI, Google Cloud, Amazon EC2,…
Quyền truy cập vào khu vực quản trị tên miền chắc bạn cũng đã biết rồi phải không?
Trường hợp VPS bạn mua không có liệt kê trong bài viết, vui lòng để lại comment, mình sẽ cập nhật sớm nhất có thể. Ngoài ra, bạn cũng có thể liên hệ với nhà cung cấp dịch vụ VPS để được hỗ trợ nhanh chóng.
Bạn biết đấy, khi kết nối tên miền với VPS thành công, bạn sẽ tạo được website bằng WordPress một cách dễ dàng.
3 cách trỏ domain về VPS
Cách trỏ domain về VPS cũng tương tự như trỏ tên miền về hosting. Cụ thể là có 3 cách:
- Cách 1: Trỏ tên miền về Name Server nhà cung cấp VPS
- Cách 2: Trỏ tên miền về địa chỉ IP của Hosting – Dùng Nameserver mặc định nhà cung cấp tên miền (Dùng A record)
- Cách 3: Trỏ tên miền về địa chỉ IP của Hosting – Dùng Nameserver trung gian

Mỗi cách đều có ưu và nhược điểm riêng. Tùy vào mục đích sử dụng của bạn mà lựa chọn cách phù hợp nhất.
Nếu bạn chưa biết 3 cách trên, mình khuyên bạn nên đọc bài cách trỏ tên miền về hosting. Ở bài viết đó, mình có nói qua về nơi thiết lập DNS của một số nhà cung cấp tên miền.
Trường hợp, bạn cần một website nhanh mà chưa biết nhiều về kỹ thuật, bên mình có hỗ trợ dịch vụ cài đặt WordPress uy tín và chuyên nghiệp.
Ở phần sau, mình sẽ giới thiệu đến bạn cách trỏ domain về VPS của một số nhà cung cấp hosting và VPS chất lượng, được nhiều blogger, website ở Việt Nam hay dùng nhất như: Vultr, DigitalOcean, AZDIGI, Google Cloud, Amazon EC2…
Cách trỏ tên miền về VPS Vultr
Vultr là một trong số các nhà cung cấp VPS/Server có hệ thống DNS, bạn có thể trỏ thẳng đến để sử dụng.
Thao tác quản lý DNS tại đây rất dễ dàng. Đầu tiên, bạn hãy truy cập vào trang Vultr DNS.
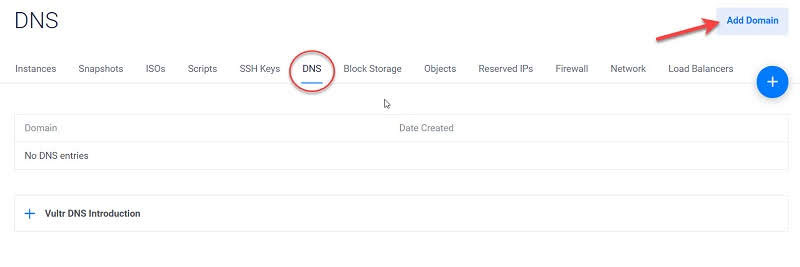
Nhấn vào Add Domain.
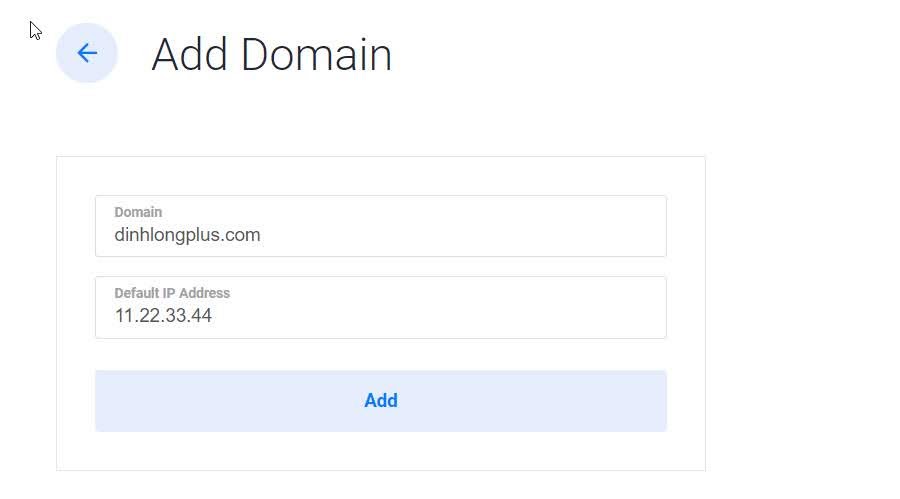
Tiếp theo bạn hãy nhập Domain và IP VPS tương ứng vào, sau đó nhấn Add. Ngay lập tức Vultr sẽ tạo ra các bản ghi căn bản cho domain như hình dưới đây.
Nếu bạn muốn record mới, hãy nhập thông tin trong phần khung hình màu xanh lá cây (hình bên dưới). Vultr hỗ trợ đầy đủ các bản ghi cho bạn, bao gồm: A, AAAA, CNAME, NS, MX, SRV và TXT.
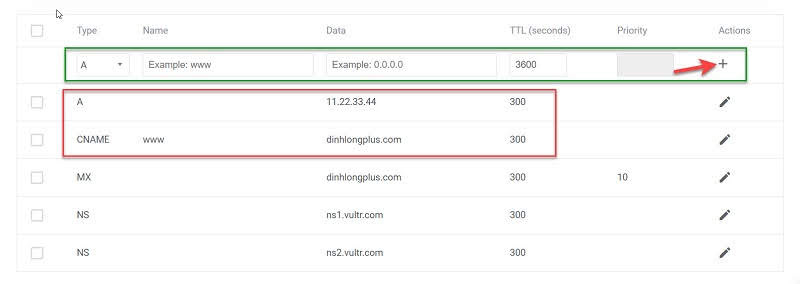
Bạn cần nhớ rằng, để tên miền hoạt động được, bắt buộc phải có ít nhất 2 record A và CNAME như hình ảnh trên.
Truy cập vào phần quản lý tên miền (mục tùy chọn thay đổi Nameserver), nhập và lưu lại 2 bản ghi sau là xong:
ns1.vultr.com
ns2.vultr.com
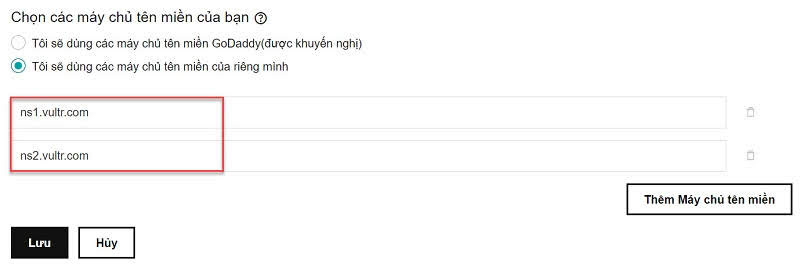
Chúc các bạn thành công.
Cách trỏ tên miền về VPS DigitalOcean
Tương tự như Vultr, DigitalOcean có hệ thống name server riêng. Việc add tên miền vào hệ thống của DigitalOcean và quản lý DNS là vô cùng dễ dàng đối với bạn.
Đầu tiên, bạn hãy đăng nhập vào tài khoản DigitalOcean và nhấn vào phần Networking ở menu trên cùng. Lúc này, bạn sẽ thấy xuất hiện giao diện add domain vào hệ thống như bên dưới:
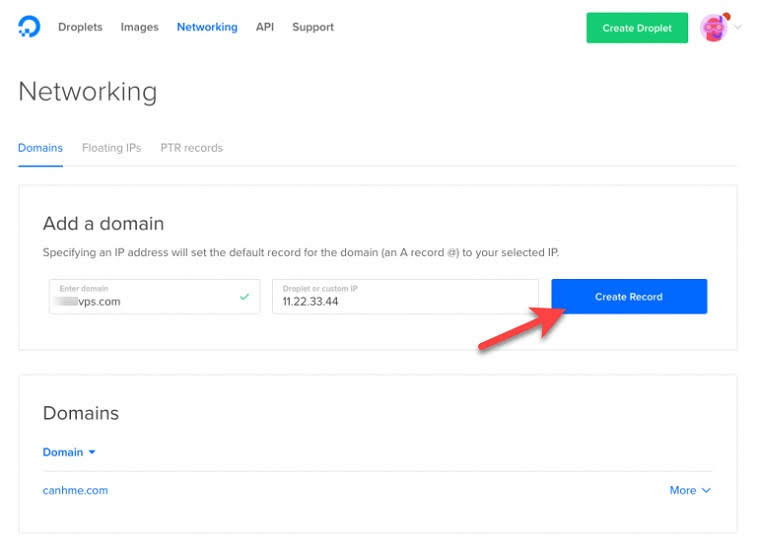
Trong Add a domain, nhập tên miền và IP Server (IP VPS DigitalOcean) tương ứng, sau đó nhấn Create Record.
Tên miền sẽ hiển thị bên dưới ở phần Domains, bạn nhấn vào tên miền vừa add để tiếp tục cấu hình.
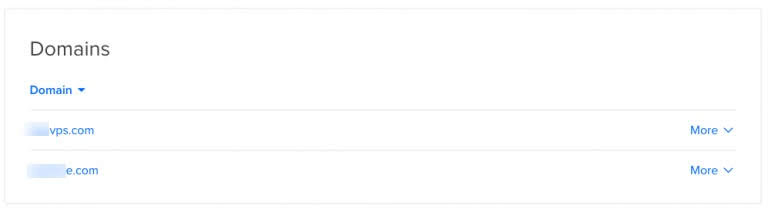
Mặc định, DigitalOcean sẽ tạo sẵn một bản ghi A với hostname là @. Bạn cần thêm record www nữa để tên miền hoạt động được.
Nhấn vào nút CNAME, bạn nhập www tại ô Name, Hostname điền @ rồi click Create CNAME Record.
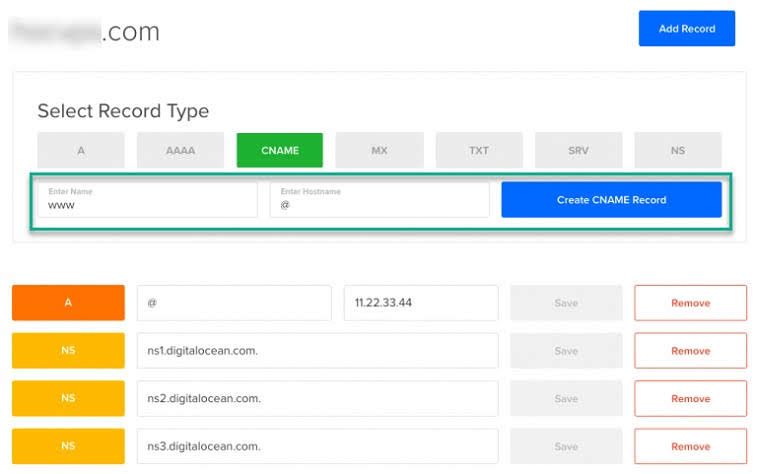
Như vậy, tên miền của bạn đã có 2 record @ và www đã sẵn sàng hoạt động rồi đấy.
Sau đó, truy cập vào trang quản trị tên miền, bạn hãy trỏ tên miền về name server của DigitalOcean với bản ghi lần lượt là:
ns1.digitalocean.com
ns2.digitalocean.com
ns3.digitalocean.com
Nếu tên miền chỉ hỗ trợ 2 name server, bạn chỉ cần dùng ns1.digitalocean.com và ns2.digitalocean.com.
Để thêm record khác, lần lượt chọn Record Type rồi nhập Name với Hostname là xong.
Trỏ tên miền về VPS AZDIGI
Để các bản ghi DNS trong hệ thống này hoạt động, tên miền của bạn cần phải trỏ về:
ns1.azdigi.com (45.252.248.5)
ns2.azdigi.com (103.221.220.3)
Làm thế nào để quản lý DNS cho dịch vụ VPS tại AZDIGI?
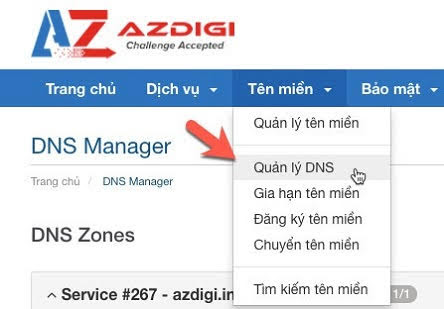
Dịch vụ VPS tại AZDIGI cho phép bạn thêm được 50 tên miền nếu sử dụng hệ thống DNS tại AZDIGI để trỏ tên miền về VPS.

Trong trang quản lý DNS, phần dịch vụ VPS của bạn, ấn nút Thêm vùng mới để thêm tên miền vào hệ thống DNS.
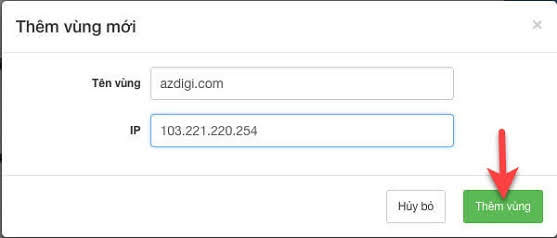
Sau đó, bạn nhập tên miền vàđịa chỉ IP của VPS vào rồi ấn nút Thêm vùng.
Thêm/sửa bản ghi DNS
Mặc định khi thêm vùng DNS hệ thống sẽ có một số bản ghi DNS tạo ra sẵn như hình dưới.
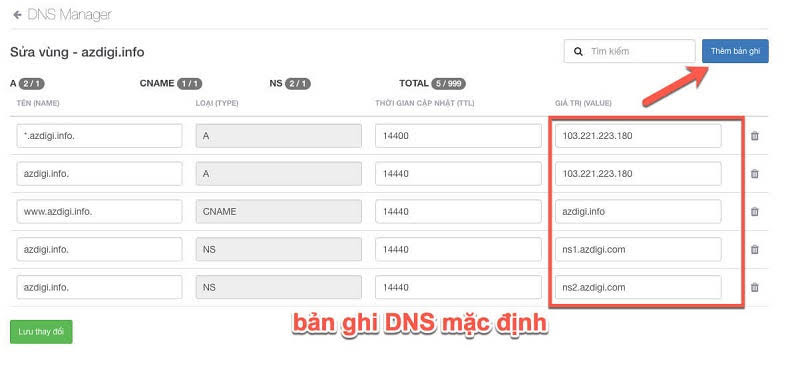
Nếu bạn cần thêm mới bản ghi DNS, hãy nhấn vào liên kết Thêm bản ghi.
Sau khi thực hiện thay đổi, đừng quên ấn liên kết Lưu thay đổi phía dưới để lưu lại.
Trỏ Domain về VPS Google Cloud
Tại sao mình lại đưa Google Cloud vào danh sách này?
Mức phí để bạn mua 1 VPS tại đây thấp nhất là trên $20. Nhưng, Google có chương trình khuyến mãi sử dụng 1 năm miễn phí. Tức là bạn chỉ cần Add thẻ Visa/Mastercard thật vào là có thể sử dụng VPS 1 năm tại Google.
Lưu ý:Thẻ bạn phải có hơn $1 để Google xác nhận.
Link đăng ký tại đây. Dùng tài khoản Google đăng nhập bình thường là được.
Khi dùng VPS/VM Instances tại Google cách làm hơi khác so với các nhà cũng cấp VPS như Vultr, Linode, DigitalOcean cũng khác luôn việc trỏ tên miền về hosting.
Lý do là, Google Cloud không cung cấp cho chúng ta một Nameserver (Public DNS) miễn phí dạng ns1.vultr.com… để chúng dùng được ngay.
Tất cả tên miền nào trỏ đến Google, sẽ có một hệ thống Private DNS của Google để phân giải, gọi là Cloud DNS. Mục đích của Cloud DNS này là để phục vụ các VPS của chúng mà thôi.
Để cấu hình, hãy cùng mình đi qua 2 bước hướng dẫn sau đây.
#1. Cấu hình Cloud DNS
Đầu tiên, bạn truy cập vào Networking → Cloud DNS.
Để thêm tên miền vào hệ thống Cloud DNS, hãy nhấn vào Create Zone. Có 2 thông số cài đặt mà bạn cần quan tâm.
- Zone: phần đặt tên cho Zone này chỉ bao gồm chữ và dấu gạch ngang (đặt sao cho dễ quản lý là được).
- DNS name: nhập tên miền của các bạn vào đây, ở đây mình nhập là dinhlongplus.com.
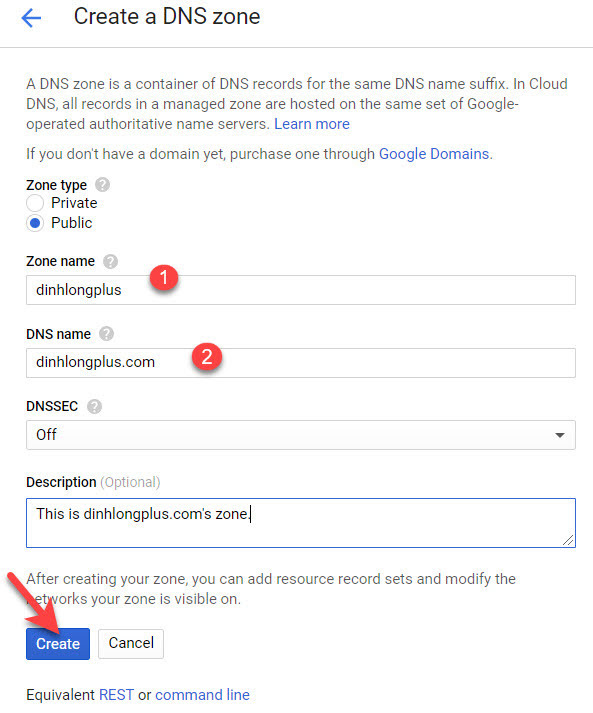
Ấn Create.
Click vào Zone vừa tạo để thiết lập bản ghi ở bước tiếp theo.
Website muốn hoạt động được thì cần tạo ít nhất một A Record. Lúc này, bạn cần phải tạo bản ghi (Record) trong Zone.
Chọn Add Record Set, thêm vào nội dung như hình bên dưới.
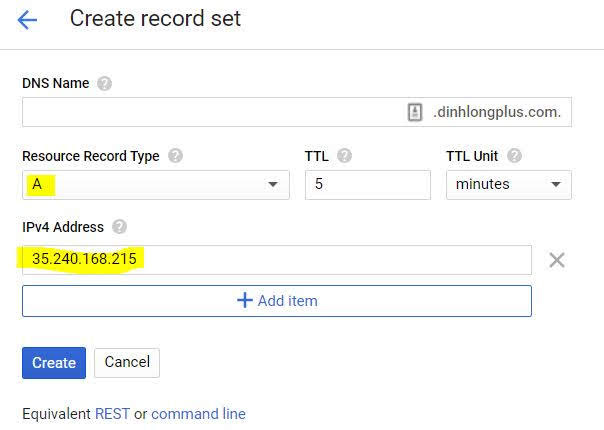
Sau đó, ấn nút Create.
Muốn dùng domain dạng www.dinhlongplus.com bạn thêm CNAME Record nữa.
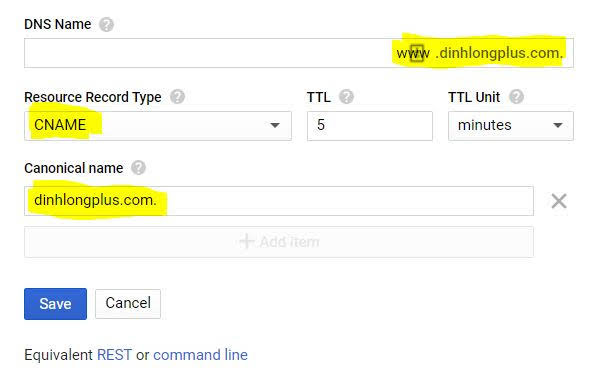
Cấu hình hoàn chỉnh của một Zone sẽ như này.
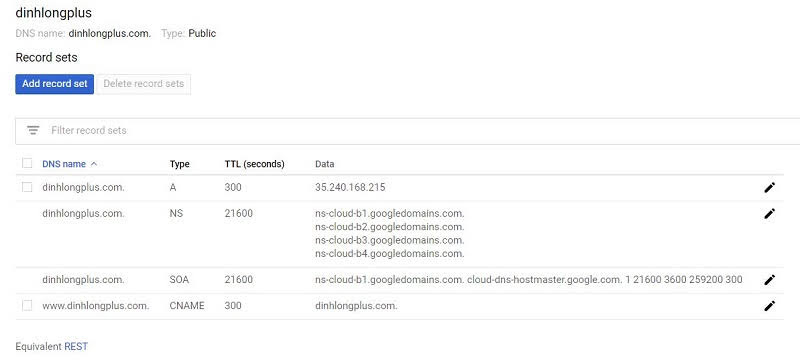
#2. Trỏ domain về VPS
Có 2 cách:
- Tạo record trên Domain
- Thay đổi Nameservers
2.1 Tạo Record trên Domain
Truy cập vào danh sách quản lý tên miền, chọn tên miền cần thiết lập record.
Toàn bộ bản ghi sau khi tạo cho domain dinhlongplus.com sẽ như bên dưới.
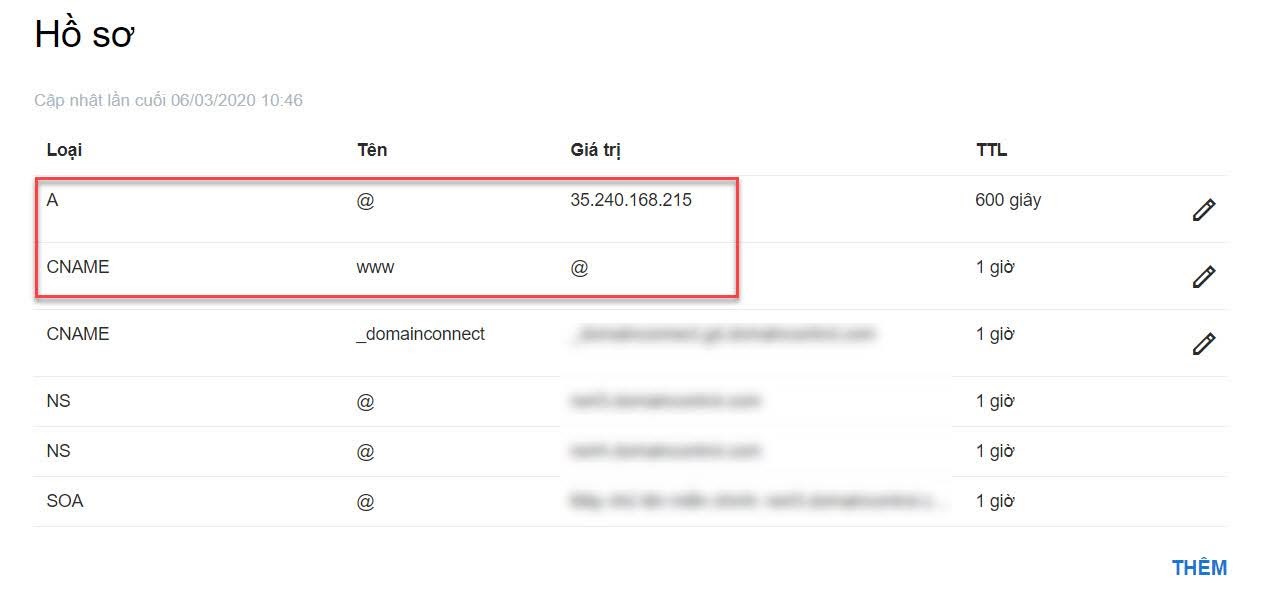
Nên nhớ là không đổi Nameserver cho domain.
Xong các bước trên, bạn cố gắng đợi khoảng 10 phút hoặc hơn để Google và nhà cung cấp domain cập nhật thay đổi là xong.
Mình dùng ping.eu kiểm tra, kết quả thành công như hình sau.
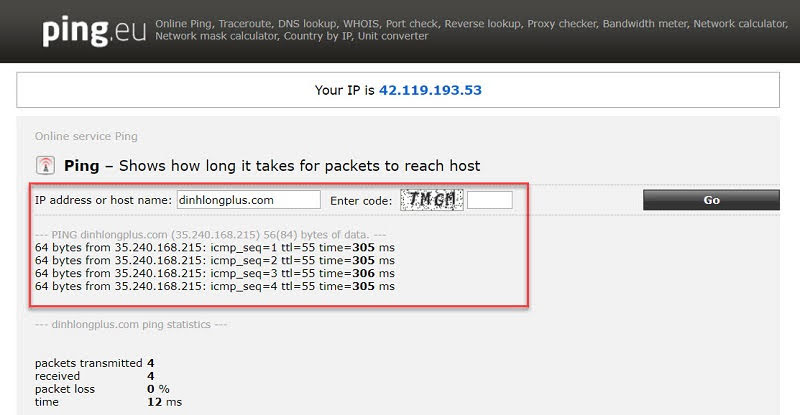
2.2 Thay đổi Nameservers
Cách này cũng khá đơn giản.
Trong Zone details của tên miền dinhlongplus.com, bạn hãy copy 4 nameserver mà google đã tạo sẵn. Xem hình dưới để rõ hơn.
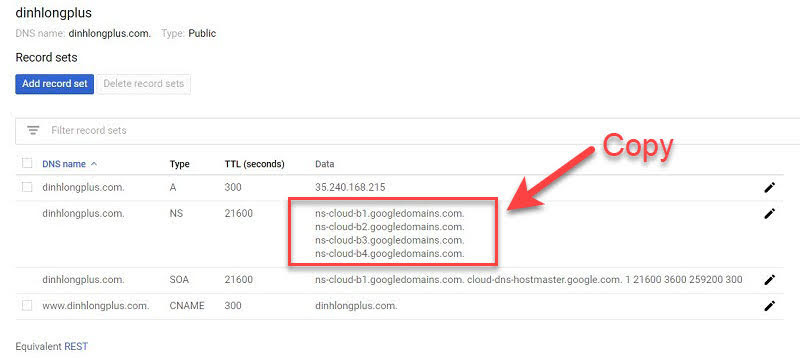
Truy cập vào khu vực quản lý tên miền của nhà cung cấp, bạn chỉ cần thay đổi Nameserver của tên miền là xong.
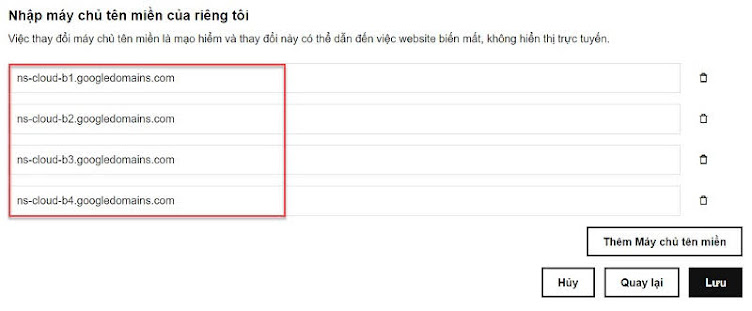
Dùng ping.eu để kiểm tra đã thành công chưa nhé.
Việc trỏ domain về VPS của Google cũng đơn giản phải không.
Trỏ Domain về VPS Amazon EC2
Như Google, Amazon cũng tung ra chương trình khuyến mãi cho khách hàng sử dụng miễn phí 1 năm.
Điều kiện: thẻ Visa/Master còn hiệu lực (còn tiền trong thẻ và thẻ không nằm trong danh sách đen của ngân hàng).
Link đăng ký: Amazon EC2. Hướng dẫn chi tiết đăng ký như thế nào mình sẽ viết ở một bài khác.
Tương tự như Google, Amazon có hệ thống quản lý DNS riêng gọi là Router 53. Chi tiết như sau:
#1. Cấu hình Cloud DNS
Để trỏ domain về VPS của Amazon EC2, bạn vào Router 53. Sau đó, nhấn vào liên kết Hosted Zones (menu bên phải).
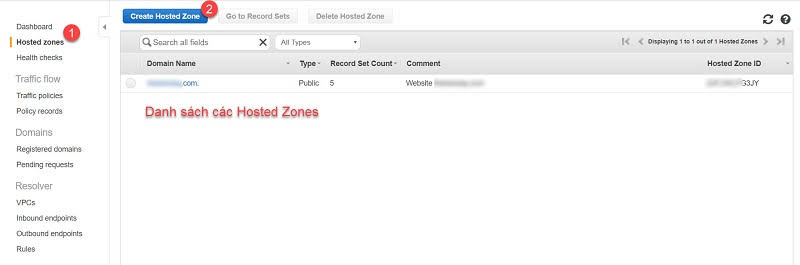
Nhấn vào Create Hosted Zones. Một hộp thoại sẽ hiện ra bên phải.
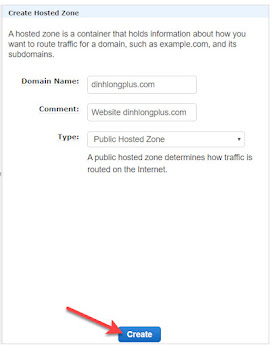
Các thông số cần quan tâm:
- Domain Name: Nhập tên website của bạn
- Type: Để tùy chọn là Public Hosted Zone
- Comment: Ghi ngắn gọn để dễ hiểu
Website muốn hoạt động được thì cần ít nhất một A Record. Trường hợp bạn muốn dùng www.dinhlongplus.com thì thêm CNAME Record.
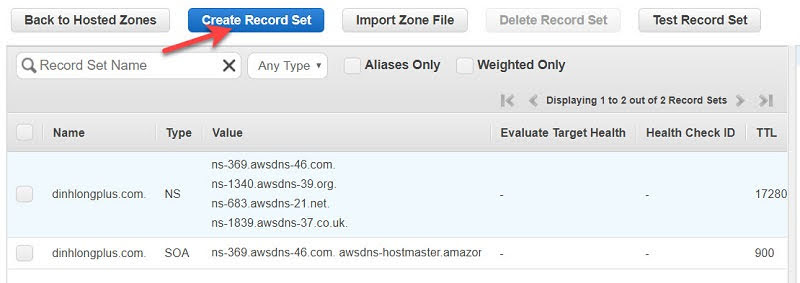
Nhấn vào Create Record Set để thêm record.
- Thêm record A
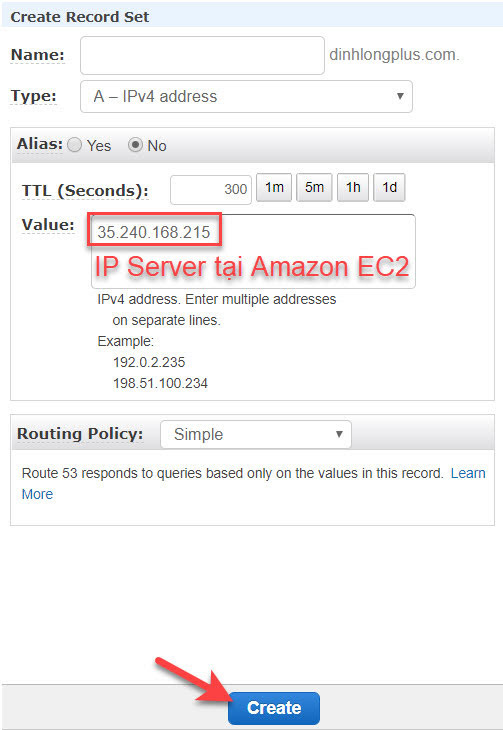
Bạn vào phần quản lý Instances để lấy IP server này.
- Tùy chọn sử dụng www.dinhlongplus.com
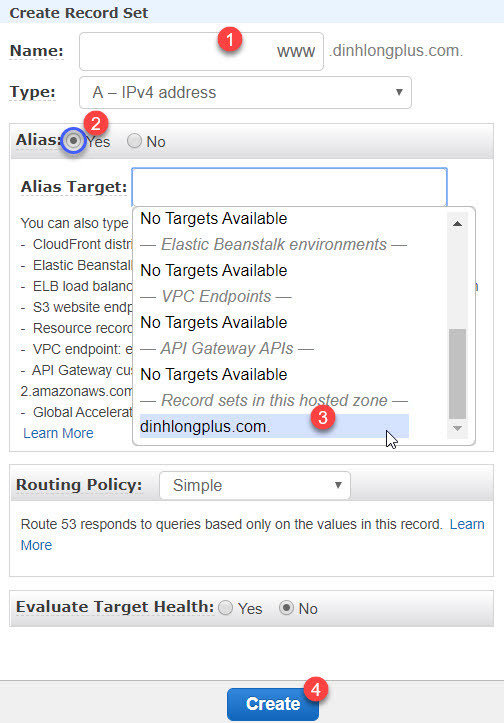
Khi đó, một Hosted Zones hoàn chỉnh sẽ như sau:
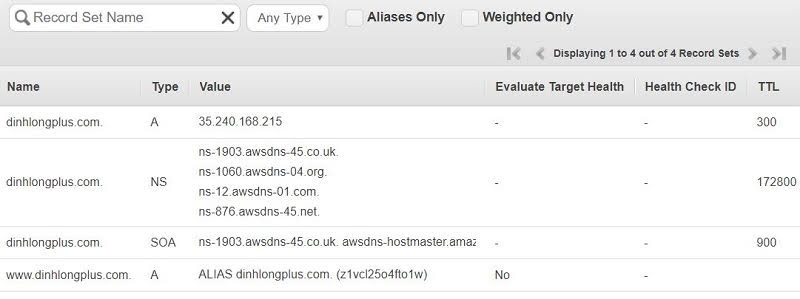
Lưu ý:Khu vực khung chữ nhật màu đỏ là địa chỉ Nameserver của Amazon cung cấp cho bạn. Mỗi Hosted Zones sẽ có địa chỉ Nameserver khác nhau. Bạn nhớ copy để thực hiện ở bước tiếp theo.
#2. Thay đổi Nameserver
Bước tiếp theo, bạn truy cập vào hệ thống quản lý tên miền của mình như: GoDaddy, Namecheap, Namesilo… để thay đổi Nameserver.
Cụ thể là bạn copy tất cả địa chỉ Nameserver như hình ở trên (mình đã nói ở #1, chỗ lưu ý).
Sau khi thêm xong, Nameserver hoàn chỉnh sẽ như thế này.
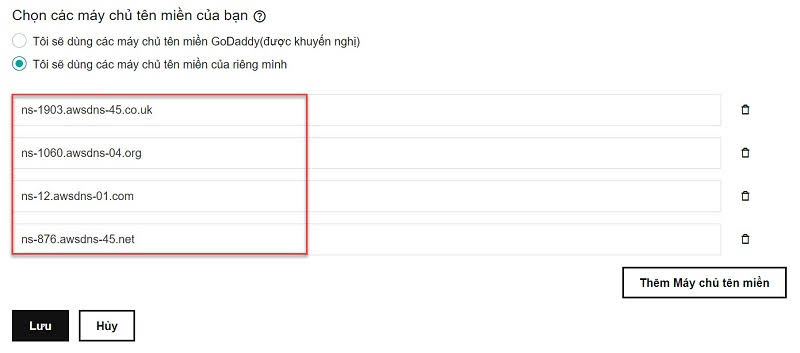
Trỏ Domain về VPS Azure Virtual machines
Azure là hệ điều hành “đám mây” của Microsoft, một giải pháp Cloud tích hợp toàn diện giúp cho cộng đồng các nhà phát triển có cơ hội được xây dựng, triển khai và quản lý các ứng dụng thông qua mạng lưới trung tâm dữ liệu toàn cầu của Microsoft.
Là người dùng phát triển website, đây là cơ hội để bạn thử nghiệm dịch vụ của mình trên nền tảng đám mây của Windows Azure.
Tương tự như Google Cloud và Amazon EC2, Microsoft cũng có chính sách thưởng $100 để khách hàng dùng thử trong một năm.
Ở Azure, có hệ thống quản lý DNS riêng gọi là DNS zones.
DNS zones được sử dụng để lưu trữ các bản ghi DNS cho một tên miền cụ thể. Để bắt đầu lưu trữ tên miền của bạn trong Azure DNS, bạn cần tạo một DNS zone cho tên miền đó. Mỗi bản ghi DNS cho tên miền của bạn sau đó được tạo trong DNS zone này.
Lưu ý:Cần phải xác định được địa chỉ IP của Azure Virtual machines
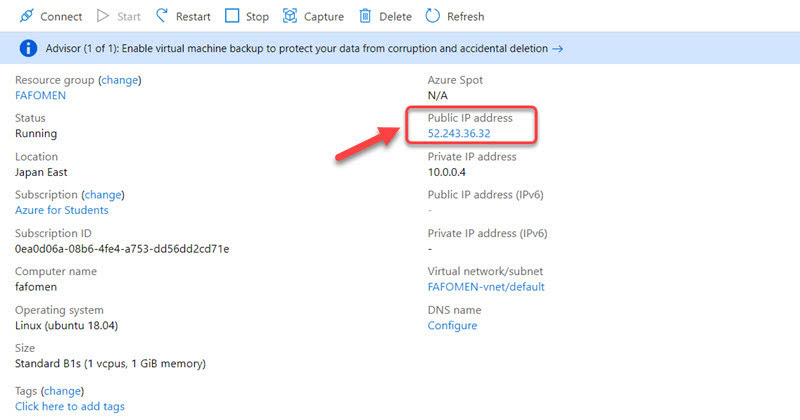
#1. Cấu hình Cloud DNS
Truy cập Azure portal để tạo DNS zone. Tìm kiếm và DNS zones.
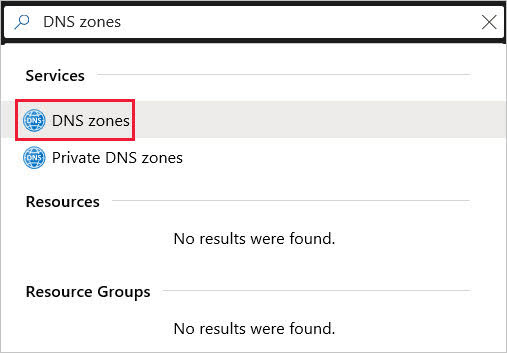
Chọn Create DNS zone.
Trên trang Create DNS zone, nhập các giá trị được mô tả trong bảng sau:
| Setting | Giá trị nhập | Giải thích |
| Subscription | [Subscription của bạn] | Vì dùng thử nên cứ để mặc định là Azure for Students |
| Resource group | [Resource group của bạn] | Có thể bấm vào Create newđể tạo mới, hoặc bấm vào mũi tên xổ xuống để chọn Resource group đã tạo trước đó |
| Name | [Domain của bạn] | Tên miền bạn đã mua. Ví dụ: fafomen.com |
Sau khi nhập xong, bấm vào Review + create như hình bên dưới.

Đợi khoảng 1-2 giây, thông tin cơ bản về DNS sẽ hiện ra. Lúc này nhấn vào button Create để hoàn tất.
DNS hoàn chỉnh sẽ như thế này:
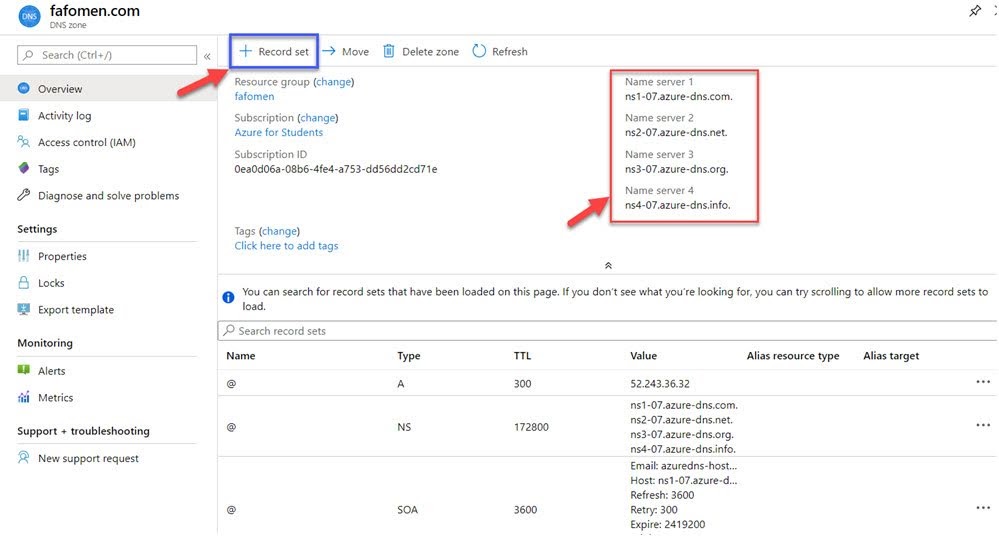
Chú ý khung màu đỏ và màu xanh lam. Những thông tin quan trọng giúp trỏ được domain về VPS Azure thành công.
Bấm vào Record set để thêm 2 record quan trọng là A và CNAME. Thông số như sau (màu xanh lá cây là mới thêm vào):
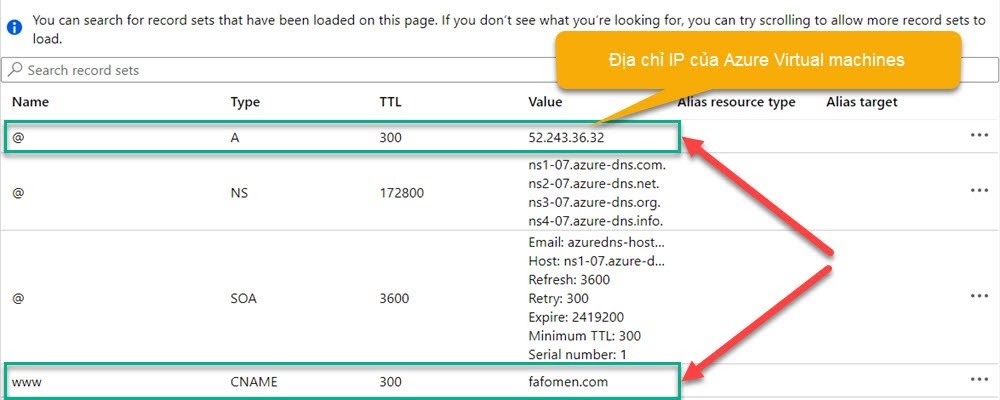
#2. Thay đổi Nameserver
Bước cuối cùng, truy cập vào hệ thống quản lý tên miền của bạn như: GoDaddy, Namecheap, Namesilo… để thay đổi Nameserver.
Như đã nói ở trên (phần #1 – Chú ý khung màu đỏ), copy lần lượt 4 địa chỉ Name server như hình:
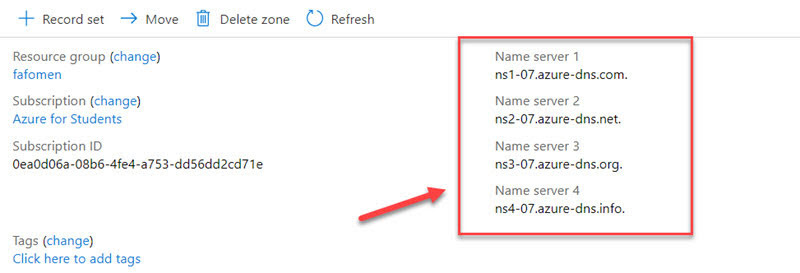
Sau khi thêm xong, Nameserver hoàn chỉnh sẽ như thế này.
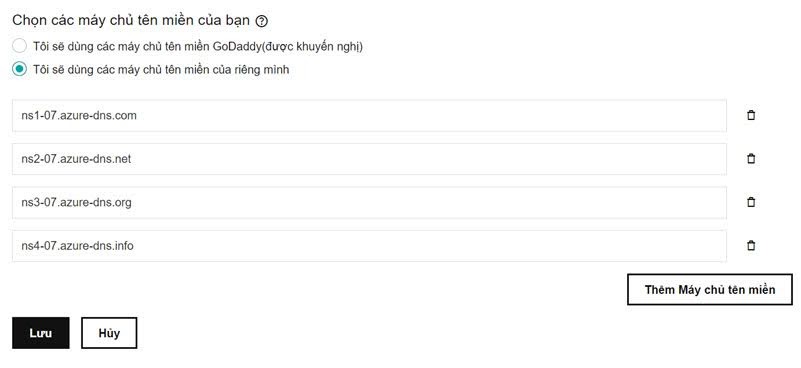
—
Đang cập nhật mốt số nhà cung cấp VPS khác.
Tạm kết
Hi vọng qua bài viết này sẽ giúp các bạn hiểu rõ hơn về cách trỏ domain về VPS của một số nhà cung cấp dịch vụ VPS chất lượng.
Đây là một bước khá đơn giản nhưng cũng rất cần thiết đối với các bạn đang muốn xây dựng một website phục vụ cho nhu cầu cá nhân.
Nếu thấy hay đừng quên chia sẻ cho mọi người nhé!

