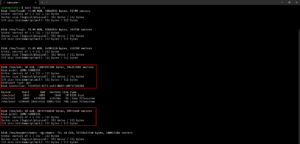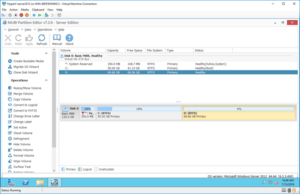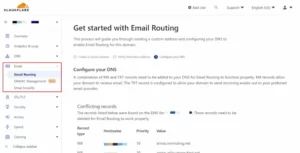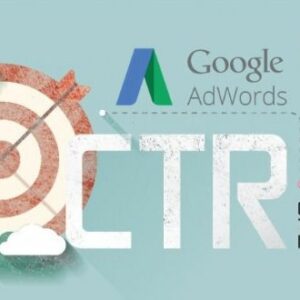Mở rộng / tăng kích thước đĩa ảo cho Hyper-V 10-2023
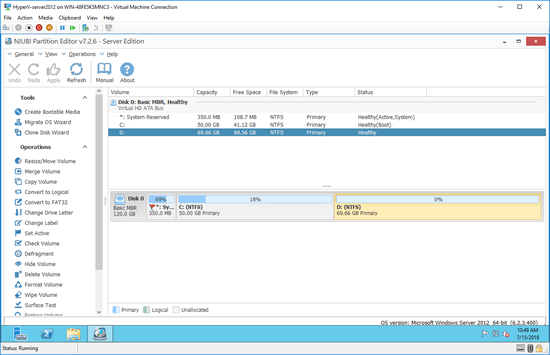
Ngày nay, nhiều người sử dụng máy ảo như Hyper-V và VMware. Hyper V có nhiều ưu điểm trong đó có thể tăng kích thước đĩa ảo cho Hyper-V một cách dễ dàng.
Kích thước của một đĩa cứng vật lý đã được cố định, vì vậy khi nó đầy, bạn phải sao chép hoặc sao lưu và khôi phục sang một đĩa lớn hơn. Nó tốn một thời gian dài như vậy đặc biệt là khi đĩa này rất lớn. Nhưng với đĩa cứng ảo trong máy ảo Hyper-V hoặc VMware, bạn có thể tăng kích thước của đĩa ảo mà không mất dữ liệu trong vài phút.
Sau khi mở rộng đĩa ảo, không gian bổ sung sẽ được hiển thị dưới dạng Không được gán vào cuối đĩa này. Nếu bạn muốn tăng dung lượng đĩa của phân vùng liền kề bên trái với không gian chưa phân bổ bổ sung, Windows có Quản lý đĩa gốc để giúp bạn. Tuy nhiên, nếu bạn muốn thêm không gian chưa phân bổ này vào bất kỳ khối lượng không liền kề nào, bạn nên chạy phần mềm của bên thứ ba để di chuyển không gian chưa phân bổ.
Bài viết này chỉ cho thấy cách tăng kích thước của đĩa cứng ảo và phân vùng trong Hyper-V.
Các câu hỏi thường gặp liên quan đến việc tăng kích thước đĩa ảo cho Hyper-V
Q1. Có sự khác biệt nào khi tăng kích thước đĩa ảo của VHD và VHDX không?
A: Phương pháp mở rộng một trong hai loại đĩa ảo là như nhau, nhưng bạn không thể mở rộng đĩa VHD trực tuyến, các đĩa VHDX của bộ điều khiển SCSI có thể được tăng trực tuyến.
Q2. Có sự khác biệt nào với Hyper-V thế hệ 1 và 2 không?
A: Không, không quan trọng nếu bạn sử dụng Hyper-V thế hệ 1 hoặc 2, không có sự khác biệt trong khi thay đổi kích thước và tăng kích thước đĩa ảo. Vì vậy bạn hãy yên tâm mở rộng đĩa ảo nếu thấy cần thiết
Q3. Tôi có nên kết nối đĩa ảo với máy ảo trước khi mở rộng?
A: Không, không có vấn đề gì nếu đĩa ảo được kết nối hay không, nhưng bạn nên chắc chắn liệu đĩa ảo VHD / VHDX này có được đặt hay không.
Q4. Tôi có thể mở rộng đĩa ảo hệ thống trong Hyper-V trực tuyến (mà không cần tắt máy ảo) không?
A: Việc đĩa ảo Hyper-V có thể được mở rộng hay không không phụ thuộc vào việc có hay không có Hệ điều hành, VHD đĩa có bộ điều khiển IDE hoặc SCSI không thể mở rộng trực tuyến. VHDX với bộ điều khiển IDE không thể tăng trực tuyến. VHDX với SCSI Bộ điều khiển có thể được mở rộng trực tuyến cho dù đó là đĩa hệ thống hay không.
Cách kiểm tra loại và bộ điều khiển của đĩa ảo của bạn:
Mở Quản lý Hyper-V, chọn máy ảo, sau đó bấm Cài đặt bên phải Hoạt động bảng điều khiển.
Trên bảng điều khiển bên trái của cửa sổ tiếp theo, bạn sẽ thấy (các) ổ đĩa cứng được liệt kê bên dưới IDE và (hoặc) Bộ điều khiển SCSI với .vhd hoặc .vhdx
Cách mở rộng kích thước đĩa ảo trong Hyper-VHy
Có hai cách phổ biến để mở rộng ổ cứng ảo Hyper-V với PowerShell và Hyper-V Manager.
Dù bằng cách nào, trước tiên, bạn nên kiểm tra xem máy ảo có lưu hoặc có trạm kiểm soát. Nếu có, không ai các đĩa của nó có thể được mở rộng. Trong trường hợp đó, xóa Trạng thái đã lưu và (các) Điểm kiểm tra trước khi mở rộng bất kỳ loại đĩa ảo Hyper-V nào.
Thứ hai, nếu đĩa ảo mà bạn muốn tăng dung lượng là VHD (cả bộ điều khiển IDE và SCSI) hoặc VHDX với IDE Bộ điều khiển, bạn nên tắt máy ảo trước khi mở rộng.
Cách 1: Cách tăng kích thước đĩa ảo Hyper-V với PowerShell
Đó là cách dễ nhất và nhanh nhất, tuy nhiên, bạn nên xác định vị trí của VHD / VHDX và sử dụng đường dẫn tuyệt đối với ”.
Các bước để mở rộng không gian đĩa ảo VHD / VHDX với PowerShell:
- Mở PowerShell từ thanh Khởi động nhanh hoặc menu Bắt đầu theo Hệ điều hành của riêng bạn.
- Kiểu Thay đổi kích thước-VHD -Path ‘E: \ yourown.vhdx’ -SizeBytes 200gb

200gb ở đây có nghĩa là kích thước cuối cùng sau khi mở rộng, không thêm 200GB.
Cách 2: Cách mở tăng kích thước đĩa ảo cho Hyper-V với Hyper-V Manager
Hyper-V Manager có tùy chọn chỉnh sửa đĩa cho dù đĩa VHD / VHDX có được kết nối với máy ảo này hay không.
Các bước để tăng kích thước của đĩa ảo Hyper-V trong Windows 10 or Server 2008/ 2012/2016/2019:
1. Mở Trình quản lý Hyper-V, nhấp vào máy chủ trong bảng điều khiển bên trái, sau đó nhấp vào Chỉnh sửa đĩa in Hoạt động bảng bên phải.

2. Chỉ cần nhấp vào Tiếp theo trong cửa sổ bật lên Chỉnh sửa thuật sĩ đĩa cứng ảo cửa sổ.

3. Nhấp chuột Xem trên cùng để xác định vị trí tệp đĩa ảo VHD / VHDX của bạn và nhấp vào Tiếp theo.

4. Chọn Mở rộng tùy chọn và nhấp vào Tiếp theo. (Nếu bạn không tắt máy ảo, chỉ có tùy chọn Mở rộng.)

5. Nhập một lượng kích thước mới và nhấp vào Tiếp theo.

6. Xem lại thao tác mở rộng và nhấp vào Kết thúc để tiếp tục.

Trong một thời gian ngắn, đĩa hệ thống trong máy ảo Hyper-V của tôi Server 2012 được tăng từ 120GB lên 160GB, dung lượng ổ đĩa 40GB bổ sung được hiển thị dưới dạng Không được gán vào cuối

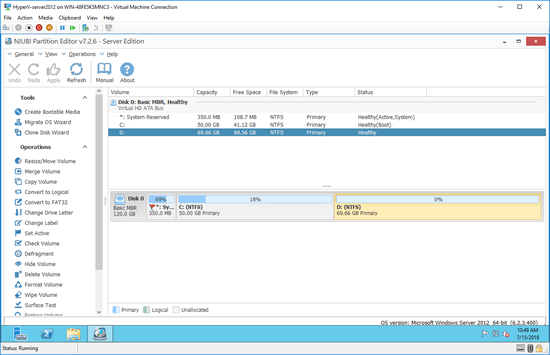
Sau khi tăng kích thước đĩa ảo trong Hyper-V ta cần:
- Thêm ổ đĩa ảo vào Ubuntu Sever (với Ubuntu)
Tìm kiếm