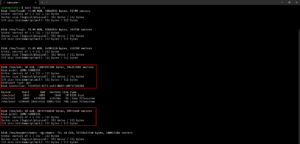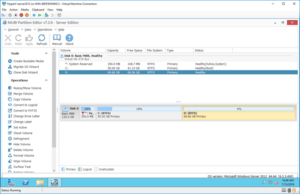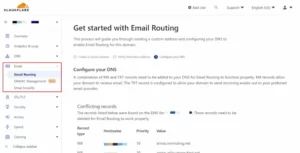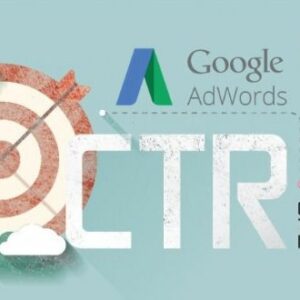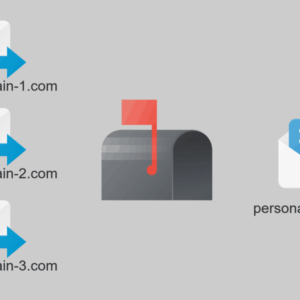Tạo Email Domain miễn phí với Cloudflare – Gửi thư chuyên nghiệp 2023
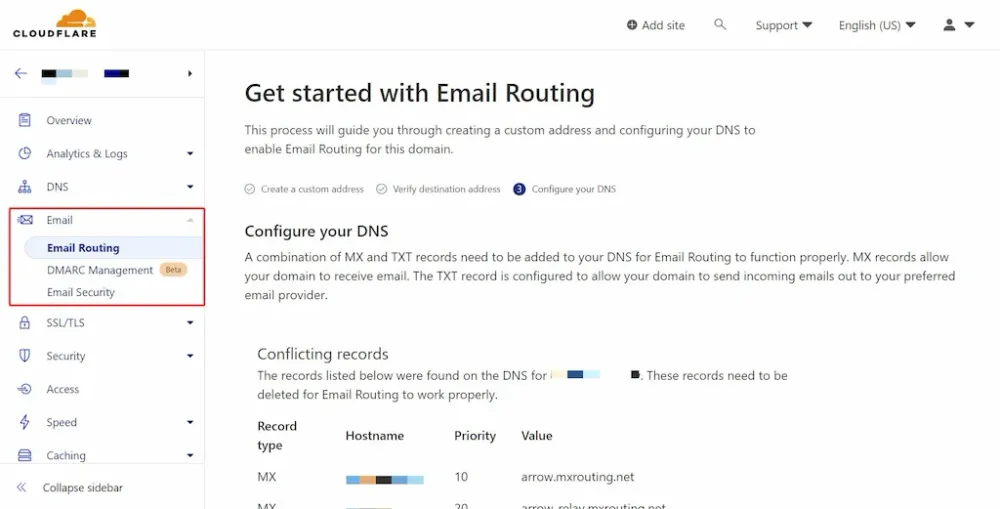
Nếu bạn sử dụng email tên miền riêng để liên hệ với các đối tác tiềm năng thì khả năng bạn nhận được phản hồi cao hơn rất đáng kể so với dùng email cá nhân.
Với email tên miền riêng, đối tác sẽ dễ dàng nhận ra danh tính và nội dung website của bạn, giúp đảm bảo tính chính xác của thông tin mà bạn trình bày. Điều này là cơ sở của một mối quan hệ hợp tác lâu dài thành công ở tương lai.
Trong bài viết này tôi sẽ giúp bạn tạo một email tền miền riêng bằng Cloudflare Email Routing chi tiết từng bước với các đặc điểm sau:
- Miễn phí
- Cài đặt dễ dàng
- Sử dụng thuận tiện
- Nhận và gửi email với Gmail
- Cài đặt email tên miền cho blog Ghost
Giới thiệu Cloudflare Email Routing
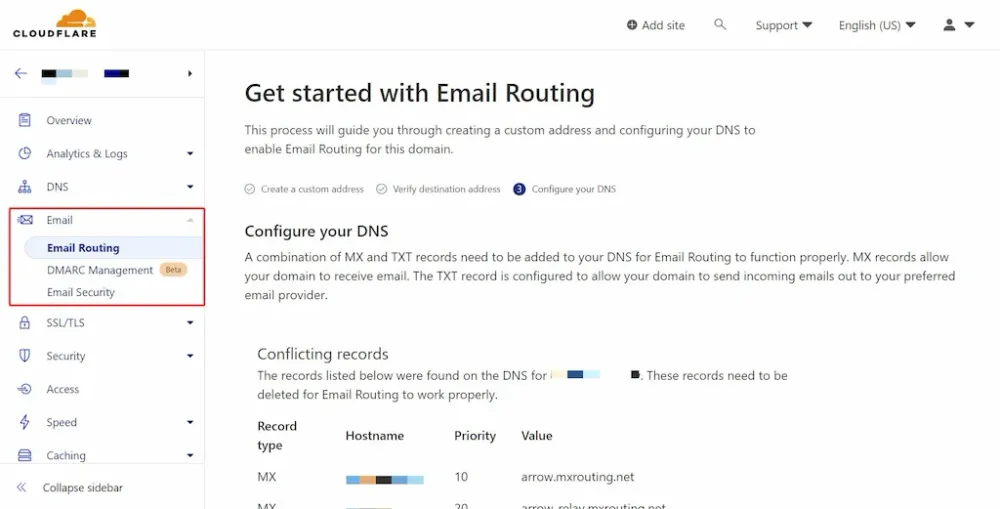
Cloudflare Email Routing là một dịch vụ chuyển tiếp email miễn phí của Cloudflare, giúp bạn tạo địa chỉ email tên miền đơn giản chỉ với vài thao tác.
Ngoài ra, toàn bộ email chuyển tiếp sẽ không được lưu trữ trên máy chủ của Cloudflare, mà sẽ được chuyển tiếp trực tiếp vào hộp thư cá nhân của bạn nhằm bảo mật và bảo vệ quyền riêng tư cho bạn.
Cloudflare Email Routing cũng cung cấp tính năng theo dõi email để giúp bạn xem các email chuyển tiếp thành công hay thất bại.
Cài đặt nhận email với Cloudflare Email Routing
Để cài đặt nhận email bằng Cloudflare Email Routing, bạn cần đảm bảo DNS tên miền đã được quản lý bởi Cloudflare
Tiếp theo, bạn vào thẻ Email để cấu hình DNS tự động, Cloudflare sẽ tự thêm các DNS record cần thiết dùm cho bạn.
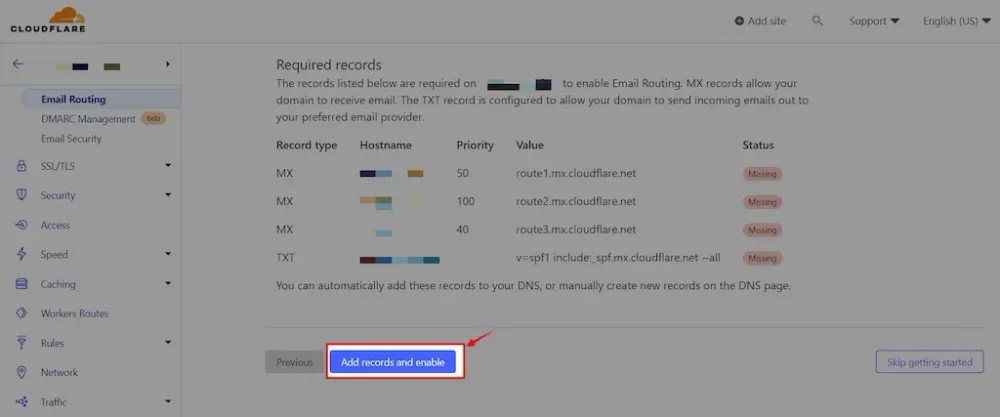
Nếu xảy ra lỗi, bạn hãy kiểm tra phần xung đột DNS records (do bạn đã cài đặt các dịch vụ email như Mailgun SMTP) và xóa toàn bộ record MX ở DNS (Mailgun MX bạn cứ an tâm xóa vì không cần thiết) để Cloudflare thêm mới tránh xung đột với records cũ.
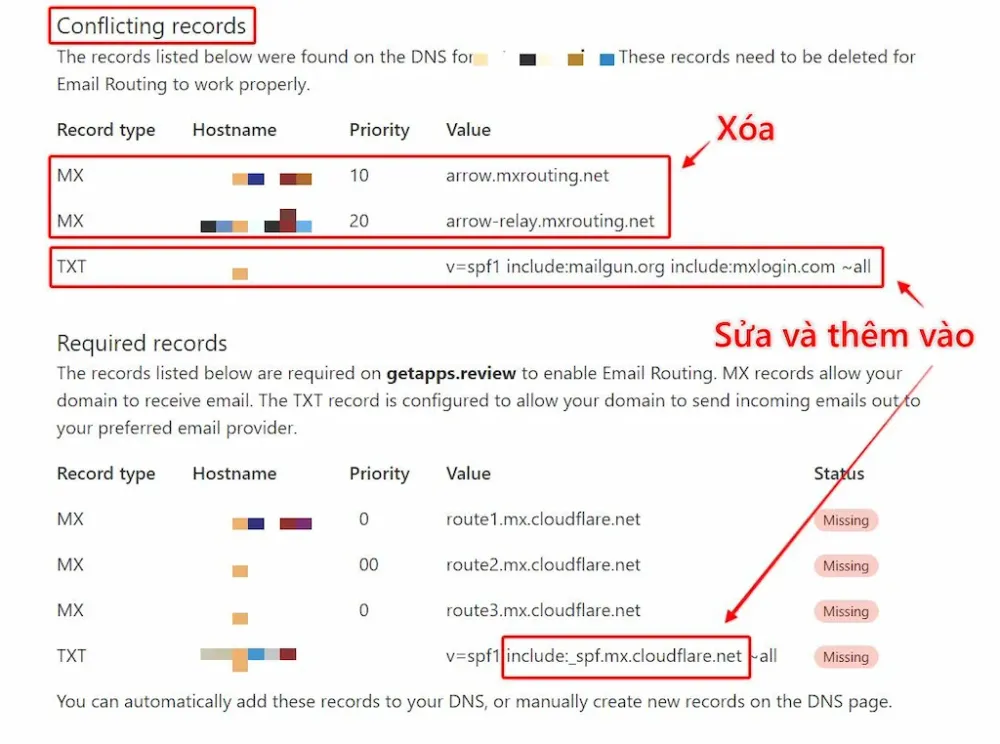
Sau khi cài đặt tự động xong, bạn sẽ có 2 lựa chọn cài đặt:
- Custom addresses – Chỉ chuyển tiếp tên miền chỉ định. Bạn cài đặt chỉ chuyển tiếp email khi có người gửi vào địa chỉ email mà bạn chỉ định như [email protected] mà thôi.
- Catch-all address – Chuyển tiếp mọi email được gửi đến email có tên miền của bạn ([email protected], [email protected], [email protected], [email protected],…)
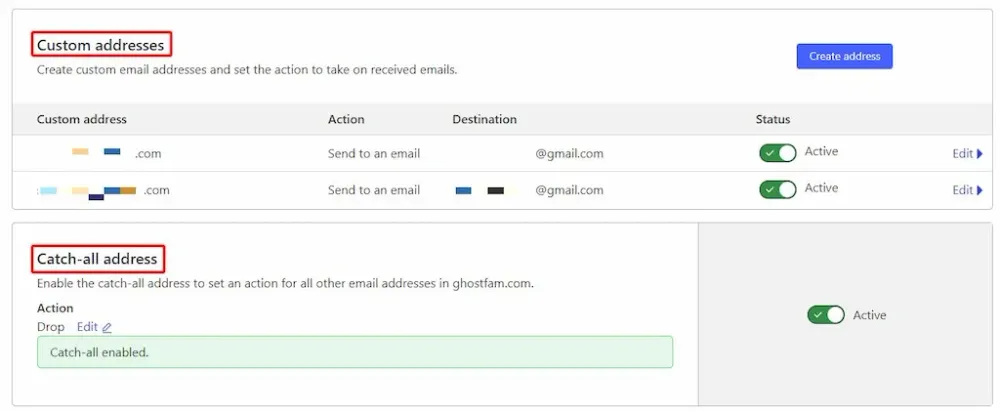
Tất cả lựa chọn trên sẽ chuyển tiếp email nhận được cho Gmail cá nhân của bạn (Destination addresses) hoặc nhiều email cùng lúc, tùy lựa chọn của bạn. Bạn tự thêm Gmail của bạn muốn nhận email chuyển tiếp.

Vậy là hoàn thành việc cài đặt phần nhận email cho email tên miền của bạn. Tiếp theo là phần gửi email đi từ email tên miền riêng.
Cài đặt gửi email với Gmail SMTP
Cloudflare chỉ chuyển tiếp email đến hộp thư cá nhân cho bạn, chỉ có 1 chiều.
Bạn muốn gửi trả lời hoặc gửi email cho đối tác thì bạn phải tự cài đặt SMTP để gửi đi, và chúng ta có Gmail SMTP miễn phí từ Google.
Cách làm như sau:
- Bạn PHẢI bật bảo mật 2 lớp 2FA của tài khoản Gmail. Bật bảo mật 2FA cho Gmail tại đây.
- Tạo Gmail App Password. Vào đây để tạo App Password. Bạn phải copy mật khẩu lại để dùng ở bước 5.
- Thêm email alias vào Gmail. Vào Gmail > Setting > Accounts and Import > Send email as: > add another email address. Link nhanh.
- Điền thông tin người gửi bao gồm Tên người gửi và Email người gửi. Với Email người gửi bạn sẽ dùng email tên miền bạn muốn. Nhớ bỏ chọn “treat as an alias”.
- Điền thông tin Email. SMTP là smtp.gmail.com, Username là Email cá nhân của bạn (Gmail gốc), Password là mật khẩu bạn đã tạo ở bước 2, Port: 587, TLS giữ nguyên.
- Xác nhận quyền sở hữu. Bạn sẽ nhận được một email từ Gmail để xác nhận xem bạn có phải là chính chủ hay không. Hãy làm theo hướng dẫn trong email để xác nhận (điền code là xong).
- Hoàn tất. Bây giờ bạn đã có thể gửi email bằng email theo tên miền của mình rồi. Khi bạn trả lời email hay soạn thư mới hãy bấm vào ô From để lựa chọn người gửi. Bạn sẽ thấy Email tên miền của mình và tiến hành gửi email như bình thường.
- Xem video hướng dẫn chi tiết bên dưới
Tiếp theo, bạn vào Gmail đến Setting > Accounts and Important > Chọn Reply from the same address the message sent to để đảm bảo bạn sẽ trả lời mọi email chuyển tiếp bằng email tên miền riêng.
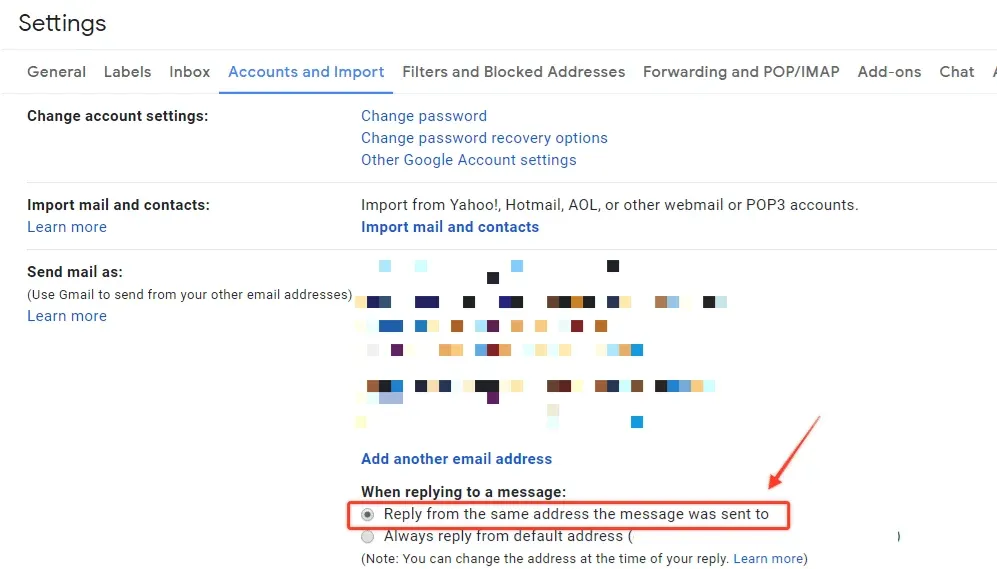
Nếu email chuyển tiếp vào spam vì lý do gì đó không xác định, bạn có thể làm 2 cách sau để đảm bảo email chuyển tiếp không vào spam:
Thêm email tên miền riêng của bạn vào danh bạ Contact Gmail của bạn. Như cách mà bạn thêm một contact mới trên điện thoại Android.
Dùng bộ lọc để ép email không vào spam.
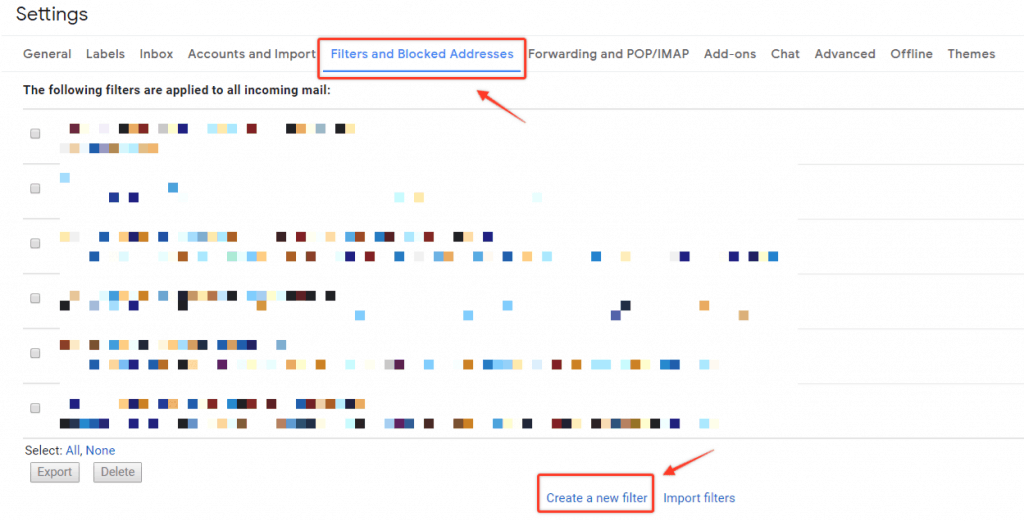
Lời kết…
Bạn có thể thoải mái thêm bao nhiều email tên miền tùy thích bạn muốn, tất cả email tên miền đó sẽ chuyển tiếp vào email cá nhân của bạn như đã cài đặt như hướng dẫn ở trên.
Nếu bạn cảm thấy khó hiểu hoặc không thực hiện được, hãy để lại bình luận bên dưới, tôi sẽ giúp bạn.
Tìm kiếm