Cách tạo email theo tên miền đơn giản với ImprovMX và Gmail
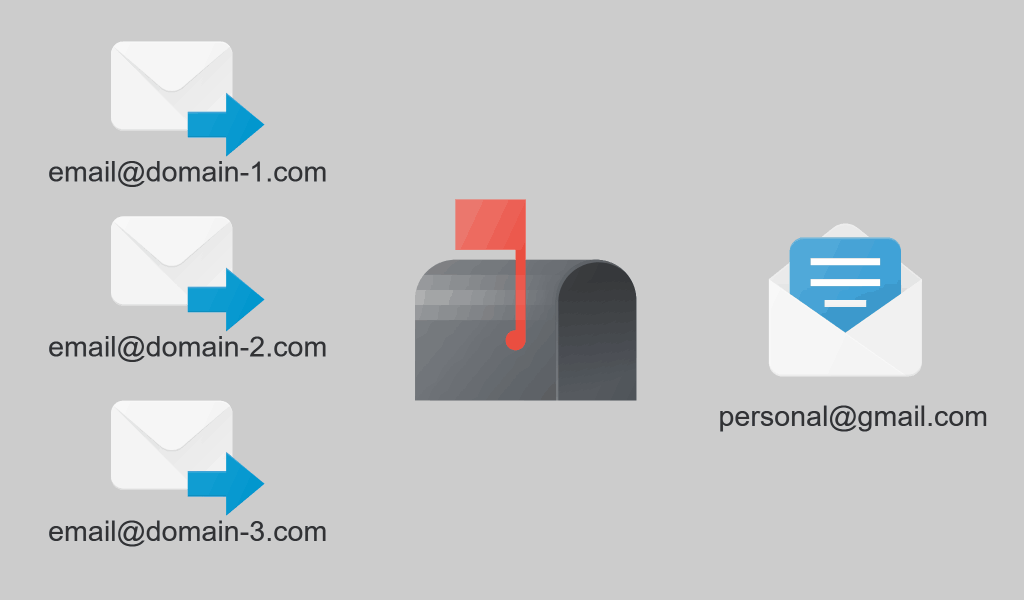
Với cách tạo email theo tên miền này bạn sẽ chỉ cần một Gmail cá nhân DUY NHẤT nhưng vẫn quản lý dễ dàng email tên miền cho nhiều website khác nhau. Vô cùng tiện lợi!
Hầu hết mọi người đều thấy việc tạo email theo tên miền là thử thách khó khăn, chính vì vậy bạn thường được khuyên sử dụng dịch vụ trả phí như G-Suite hay Office365 để đơn giản hóa vấn đề, hay tìm đến các email hosting miễn phí như Yandex hay Zoho Mail.
Các dịch vụ trả phí thì tốt rồi, cài đặt nhanh, đơn giản nhưng kèm theo chi phí hàng tháng, có thể không hợp lý khi bạn mới nên bạn sẽ có xu hướng lựa chọn các dịch vụ miễn phí thay thế. Các dịch vụ miễn phí cài đặt có phần phức tạp hơn và bạn khá đau đầu vì nó khi không hiểu hết.
Tôi cũng như bạn, tôi đã tìm kiếm giải pháp tốt hơn để tạo email theo tên miền miễn phí, đơn giản và dễ dàng trong quản lý. EMAIL FORWARDING là một giải pháp tôi nghĩ là rất phù hợp với nhu cầu của mình và của các bạn. Chỉ với một tài khoản Gmail cá nhân bạn có thể quản lý tối đa 10 email tên miền khác nhau.
Hãy cùng tôi tìm hiểu cách làm như thế nào trong bài viết này nhé.
Lưu ý: Cách tạo này khá phù hợp với blogger, những người thường làm việc một mình thay vì đội nhóm, đang sở hữu nhiều blog và phải quản lý cùng lúc. Nếu bạn là doanh nghiệp và có nhóm riêng thì không nên áp dụng. Thay vào đó hãy sử dụng G Suite trả phí là giải pháp tốt nhất.
Email theo tên miền, Email Forwarding và Email Alias là gì?

Dành cho các bạn mới, email theo tên miền hay còn được gọi là email domain hoặc email doanh nghiệp. Các email này có dạng như [email protected] chứ không phải là [email protected]. Bạn phải bắt buộc sở hữu tên miền thì mới được sử dụng email tên miền.
Email forwarding…? Là tính năng chuyển tiếp email tương tự như chuyển tiếp tin nhắn hay cuộc gọi trên điện thoại bạn sử dụng hàng ngày. Khuyết điểm của email forwarding là không lưu trữ các email gửi đến, mà email cá nhân sẽ (email được chuyển tiếp) sẽ lưu trữ những email này.
Email Alias hiểu đơn giản là email nick-name. Giống như nick-name bạn sử dụng trên Facebook, không phải tên thật của mình. Email Alias cũng vậy, nghĩa là không phải email gốc của bạn.
- Ví dụ: [email protected] là email gốc của tôi, 2 email [email protected] và [email protected] sẽ là 2 email alias của [email protected]. Khi tôi gửi email từ [email protected] thì thực tế là email được soạn và gửi trên email gốc [email protected].
Các khái niệm trên giúp bạn làm quen trước khi làm theo hướng dẫn bên dưới.
ImprovMX là gì?

ImprovMX là một công cụ online miễn phí (có gói trả phí cao cấp hơn) giúp bạn chuyển tiếp email theo tên miền sang email cá nhân (Gmail) đơn giản nhất có thể.
Một tài khoản ImprovMX miễn phí cho phép bạn tạo 10 tên miền khác nhau, và mỗi tên miền cho phép chuyển tiếp 10 email alias khác nhau.
Bạn cần tạo tài khoản ImprovMX trước, sau đó mới có thể sử dụng dịch vụ chuyển tiếp của ImprovMX được. Cách tạo và đăng nhập của ImprovMX khá đơn giản chỉ cần tên miền và email cá nhân dùng để chuyển tiếp.
ImprovMX sẽ gửi một Magic Link (Link đăc biệt để bạn đăng nhập không cần mật khẩu và tự động ghi nhớ cho lần đăng nhập sau ở cùng một thiết bị). Bạn chỉ cần click vào link là có thể đăng nhập vào giao diện sử dụng.
Bước 1: Thiếp lập để email tên miền có thể nhận email được – Chuyển tiếp email (Email forwarding)

Bước này sẽ giúp bạn chuyển tiếp mọi email gửi đến email tên miền sang hộp thư email cá nhân của mình bằng dịch vụ ImprovMX.
- Thêm 2 MX records của ImprovMX vào domain DNS. Cách thêm khá đơn giản với các bạn đã làm quen với domain DNS. Nếu bạn chưa quen hãy xem bài viết HƯỚNG DẪN XÁC THỰC DOMAIN KHI DÙNG MAILCHIMP – Cách 2 hoặc tham khảo nhanh Hướng dẫn thêm MX record của ImprovMX với Cloudflare tại đây.
- Tạo email alias. Sau khi hoàn thành thêm 2 MX record. Bây giờ bạn có thể tạo tối đa 10 email alias cho tên miền của mình. Điền vào ô new-alias. Mặc định email cá nhân để chuyển tiếp sẽ là email bạn đã đăng ký ImprovMX, bạn có thể thay đổi tùy ý nếu muốn.
- Kiểm tra. Bạn kiểm tra bằng cách lấy một email khác (không dùng email cá nhân đã đăng ký ImprovMX) soạn tin để kiểm tra thử đã nhận tin hay chưa. Nếu nhận thì chúc mừng bạn đã thành công!
Chú ÝMột lần nữa lưu ý các bạn là hãy xóa tất cả MX Records trong Domain DNS nếu có. Chỉ nên có duy nhất 2 MX record của ImprovMX mà thôi.
Bước 2: Thiết lập để email theo tên miền có thể gửi email được – Dùng SMTP của Gmail

Nếu hoàn thành bước 1, bạn chỉ có thể nhận email mà không thể gửi email được. Bạn cần phải cài đặt SMTP để có thể gửi email được, và tôi sẽ dùng SMTP miễn phí của Gmail để giúp bạn gửi email (Bạn cũng có thể dùng các SMTP miễn phí khác như Mailgun để thay thế nếu muốn, tuy nhiên tôi thích dùng SMTP của Gmail hơn vì Mailgun để dành cho Email Marketing thì tốt hơn).
ImprovMX có bài hướng dẫn bạn gửi email tại đây ( English).
Nếu vẫn chưa hiểu hãy xem hướng dẫn của tôi bên dưới.
- Bạn PHẢI bật bảo mật 2 lớp 2FA của tài khoản Gmail. Bật bảo mật 2FA cho Gmail tại đây.
- Tạo Gmail App Password. Vào đây để tạo App Password. Bạn phải copy mật khẩu lại để dùng ở bước 5.
- Thêm email alias vào Gmail. Vào Gmail > Setting > Accounts and Import > Send email as: > add another email address. Link nhanh.
- Điền thông tin người gửi bao gồm Tên người gửi và Email người gửi. Với Email người gửi bạn sẽ dùng email tên miền bạn muốn. Nhớ bỏ chọn “treat as an alias”.
- Điền thông tin Email. SMTP là “smtp.gmail.com”, Username là Email cá nhân của bạn (Gmail gốc), Password là mật khẩu bạn đã tạo ở bước 2, Port: 587, TLS giữ nguyên.
- Xác nhận quyền sở hữu. Bạn sẽ nhận được một email từ Gmail để xác nhận xem bạn có phải là chính chủ hay không. Hãy làm theo hướng dẫn trong email để xác nhận (điền code là xong).
- Hoàn tất. Bây giờ bạn đã có thể gửi email bằng email theo tên miền của mình rồi. Khi bạn trả lời email hay soạn thư mới hãy bấm vào ô From để lựa chọn người gửi. Bạn sẽ thấy Email tên miền của mình và tiến hành gửi email như bình thường.



Một số mẹo hay khi bạn tạo email theo tên miền – Gmail tips
Mẹo #1: Cài đặt tự động sử dụng email alias trả lời email.
Để tránh sự nhầm lẫn trong quá trình reply email bằng địa chỉ email cá nhân (Gmail) thay vì dùng email theo tên miền.
Ở giao diện Gmail, bạn vào Setting > Accounts and Important > Chọn Reply from the same address the message sent to.

Mẹo #2: Dán nhãn phân loại để phân biệt email được gửi đến email tên miền nào
Bạn sẽ dán nhãn label cho bất cứ email nào được gửi đến email tên miền của bạn. Mẹo này giúp bạn dễ thấy email nào là email gửi đến tài khoản cá nhân, email nào là email gửi đến email tên miền.
Bạn sẽ cài đặt quy tắc lọc email theo hướng dẫn sau:




Nhãn đã tạo xong, nhưng bạn cần phải tô màu cho nhãn để bạn có thể thấy được ngay email theo tên miền ngay lập tức trong hộp thư của bạn.
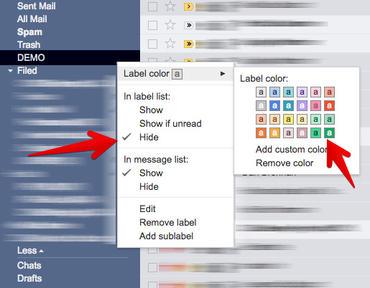
Lời kết…
Với cách làm này bạn có thể dễ dàng tạo email theo tên miền dễ dàng và miễn phí chỉ với tài khoản Gmail cá nhân.
Tuy nhiên bạn cần lưu ý một số điểm sau
- Tài khoản Gmail cá nhân chỉ có 15 GB lưu trữ tổng cộng
- Google sẽ dán nhãn “via Gmail.com” trong email người nhận
Tại sao nếu bạn là doanh nghiệp với nhóm nhỏ thì không nên dùng cách này?
Bạn không thể thiết lập quyền hạn cho tất cả email thành viên trong nhóm. Nghĩa là bạn không kiểm soát được việc xóa và bảo mật thông tin công ty. Bạn không thể lưu trữ email (tất cả email được lưu trữ trong một tài khoản email cá nhân duy nhất). Khi có một nhân viên nghỉ việc sẽ kéo theo toàn bộ email và bí mật kinh doanh của công ty mà bạn không thể lấy hoặc xem lịch sử các email.
Nói chung rất rủi ro và hạn chế cho công ty áp dụng cách này, nên dùng G Suite sẽ hoàn hảo hơn cho công ty, nhưng nếu bạn là blogger thì cách này rất hoàn hảo và phù hợp.
Nếu bạn có gặp khó khăn trong việc làm theo hướng dẫn, hãy chia sẻ ở phần bình luận bên dưới nhé tôi sẽ cố gắng hết sức để giúp bạn!
